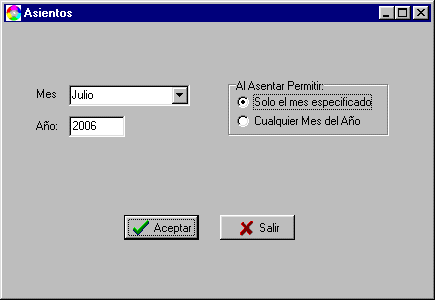
|
Manual de contador |
||
| Anterior |
Nuevo asiento |
|
Iniciar un nuevo asiento
Accedemos el menú Asientos => Documentos y se nos presentan unas opciones previas al asiento en sí:
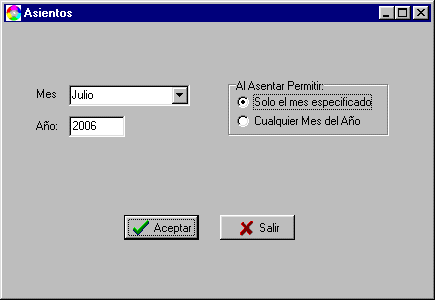
Escogemos si queremos solo grabar asientos en el mes especificado, en el
ejemplo de la figura, julio, o si queremos grabar en cualquier mes del año. Si escogemos grabar
en cualquier mes del año, podemos hacer o corregir asientos de otros meses sin
importar en que mes estemos.
Cambiamos el mes y el año si es necesario. Por defecto se nos presentan el mes
y año de la fecha que tenga el computador.
Finalmente pulsamos el botón Aceptar.
Nos podemos preguntar ¿para que cambiar el año?
Esto es debido a que en los primeros días de un año podemos aún estar
trabajando en la contabilidad del año pasado porque no hayamos hecho cierre y
auncuando estemos, digamos, en enero del 2007 aún los asientos deben quedar con
fecha del 2006.
Una vez que pulsamos Aceptar entramos en el asiento propiamente dicho, veamos:

Empezamos por escoger el documento de la lista (para que aparezca la lista
pulsamos en ![]() ).
).
Si nos sabemos ya los códigos de los documentos, por ejemplo, ce, ci etc.
podemos digitarlos directamente en vez de seleccionarlos de la lista.
Luego digitamos el número del documento, que puede ser alfanumérico o numérico y finalmente escogemos los datos de la fecha. El número del documento debe ser máximo 13 caracteres.
Si chequeamos en el formato donde dice incluir detalle, podemos agregar un detalle global para el asiento, con contenido ilimitado de texto. El otro tipo de detalle que podemos manejar es el detalle en cada fila que es como una explicación de cada transacción, con una longitud máxima de 60 carácteres.
Para crear un nuevo asiento pulsamos el botón Traer o crear, e inmediatamente quedamos posicionados en la zona de color verde claro, que contiene las columnas: código de la cuenta, cédula o NIT, detalle, centro de costo, soporte, número de soporte, débito y crédito.
Para la mayoría de las columnas hay una tecla asistente:
F2 para mostrarnos
las cuentas.
F3 Para mostrarnos los terceros
F4 Para digitar información de centros de costos
F5 para digitar información de soportes
F6 para digitar información de kárdex
F9 Copiar lo del renglón superior en el actual
Ctrl-B: Borrar un renglón
El propósito es ayudarnos a buscar
cuentas, terceros etc. y si escogemos uno, la cuenta, el tercero etc. es escrito
automáticamente en la columna correspondiente del asiento.
No todas las columnas deben ser llenadas, pero el número de la cuenta y el
débito o crédito son obligatorios para que el asiento tenga sentido.
La cédula o NIT solo debe llenarse si hemos definido la
cuenta como que necesita tercero, caso del IVA por ejemplo. El detalle es
completamente opcional, el centro de costo también depende de si para la cuenta
que estamos digitando definimos como obligatorio manejar centro
de costo, y el soporte y número del soporte lo
deberíamos llenar para cuando digitemos cheques por ejemplo.
En la parte inferior de la pantalla encontramos los botones para realizar
operaciones comunes mientra que digitamos un asiento:
Nueva cuenta. Permite crear una cuenta
Act. Cuenta: Permite actualizar la información de una cuenta
Act. Tercero: Permite actualizar la información de un tercero
Para crear un tercero no existe un botón porque el programa automáticamente
pregunta si desea crearlo cuando es digitado.
Para saber como vamos con el cuadre del asiento, consultar la información de
diferencia entre el credito y el debito, que aparece en la parte inferior de la
pantalla.
El asiento puede tener un número ilimitado de renglones.
Digitar kárdex
Cuando una cuenta ha sido definida en el plan de cuentas como que maneja Cantidades (es decir kárdex), Contador le preguntará por la cantidad específica.
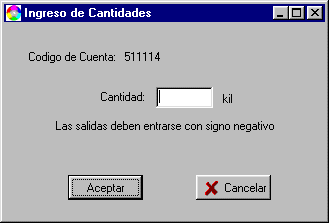
Simplemente digite la cantidad correspondiente, teniendo cuidado en poner el
signo negativo a las salidas, por ejemplo una salida de 8 kilos se debe colocar:
-8 kil
Si por algún motivo desea corregir una cantidad de kárdex digitada
anteriormente, úbiquese en el renglón correspondiente del asiento y pulse la
tecla F6.
Para borrar es igual, pero coloque la cantidad en cero.
Código de verificación
Si la cuenta se ha definido en el plan de cuentas con un código de verificación, este se le pide inmediatamente después de digitar el código de la cuenta. Esté es un código adicional para cuentas que consideremos muy importantes y queramos asegurarnos que digitamos en esa y no en otra.
Grabación del asiento
Cuando el asiento esté completo y cuadrado puede grabarlo, pulsando el botón grabar. Sin embargo, Contador realiza una validación del mismo para garantizar que todo esté correcto. Consulte al final de esta sección sobre los posibles mensajes de error o de advertencia que Contador saca
Salir sin graba
Si pulsa el botón salir, simplemente se sale del asiento sin grabar lo que
haya hecho en ese momento.
Nota aclaratoria:
Si está corrigiendo un asiento que ya estaba grabado, el asiento no
se va a borrar ni desaparecer, solo los cambios que haya hecho en ese momento..
Grabar un asiento sin haberlo terminado
Hay ocasiones en que puede estar digitando un asiento muy largo, digamos de
unos quinientos renglones, y por cualquier circunstancia no lo puede terminar
inmediatamente.
Para grabarlo y continuar luego, haga un asiento ficticio al final, añadiendo
un renglon con una cuenta cualquiera, digamos caja, y coloque el valor de la
diferencia que se muestra.
Mensajes de error
"Debe digitar un Numero de Comprobante ":
Especifique el número del comprobante. Este puede ser incluir letras o
números.
"Debe digitar un Día":
Escriba el día del mes.
"Tipo de Comprobante inválido":
Escribió un código de comprobante que no existe. Selecciónelo de la
lista si no sabe cuales son.
"Código de cuenta inexistente"
Aparece al digitar un códido de cuenta inválido .
"Tercero no existe desea crearlo ahora?"
Cuando digitamos una cédula o un NIT inexistente.
"Código de C. de Costo inexistente"
Al digitar un centro de costo inválido.
"Cuenta Inválida en la(s) linea(s) "
Al pulsar el botón grabar toda la información del asiento es revisada.
Este mensaje le muestra en que línea tiene aún una cuenta inválida.
"Tercero Inválido en la(s) linea(s) "
Al pulsar el botón grabar toda la información del asiento es revisada.
Este mensaje le muestra en que línea tiene aún una cédula o un NIT
inexistentes.
"Soporte Inválido en la(s) linea(s) "
Al pulsar el botón grabar toda la información del asiento es revisada.
Este mensaje le muestra en que línea tiene aún un código de soporte
incorrecto.
"C. Costos Invalido en la(s) linea(s) "
Muestra en que línea tiene un centro de costo inválido.
"Saldos desiguales"
Este mensaje es presentado cuando intenta grabar un asiento cuya suma de
débitos no coincide con la suma de créditos.
"No hay información para grabar")
Pulso el botón grabar en un asiento que no tiene ninguna información.
"La Cuenta No es Auxiliar"
Está intentando hacer un asiento en una cuenta que tiene subcuentas y por tanto
no se considera como cuenta auxiliar.
"Codigo de Verificacion no Admitido"
La cuenta que está digitando tiene definido código de verificación pero el
que está digitando no es válido.
Mensajes de advertencia
"El Tercero es AutoRetenedorIVA"
Le recuerda que el tercero asociado al asiento que está haciendo es
autoretenedor del IVA, para que no vaya a prácticársela por olvido.
"El Tercero es AutoRetenedor FUENTE"